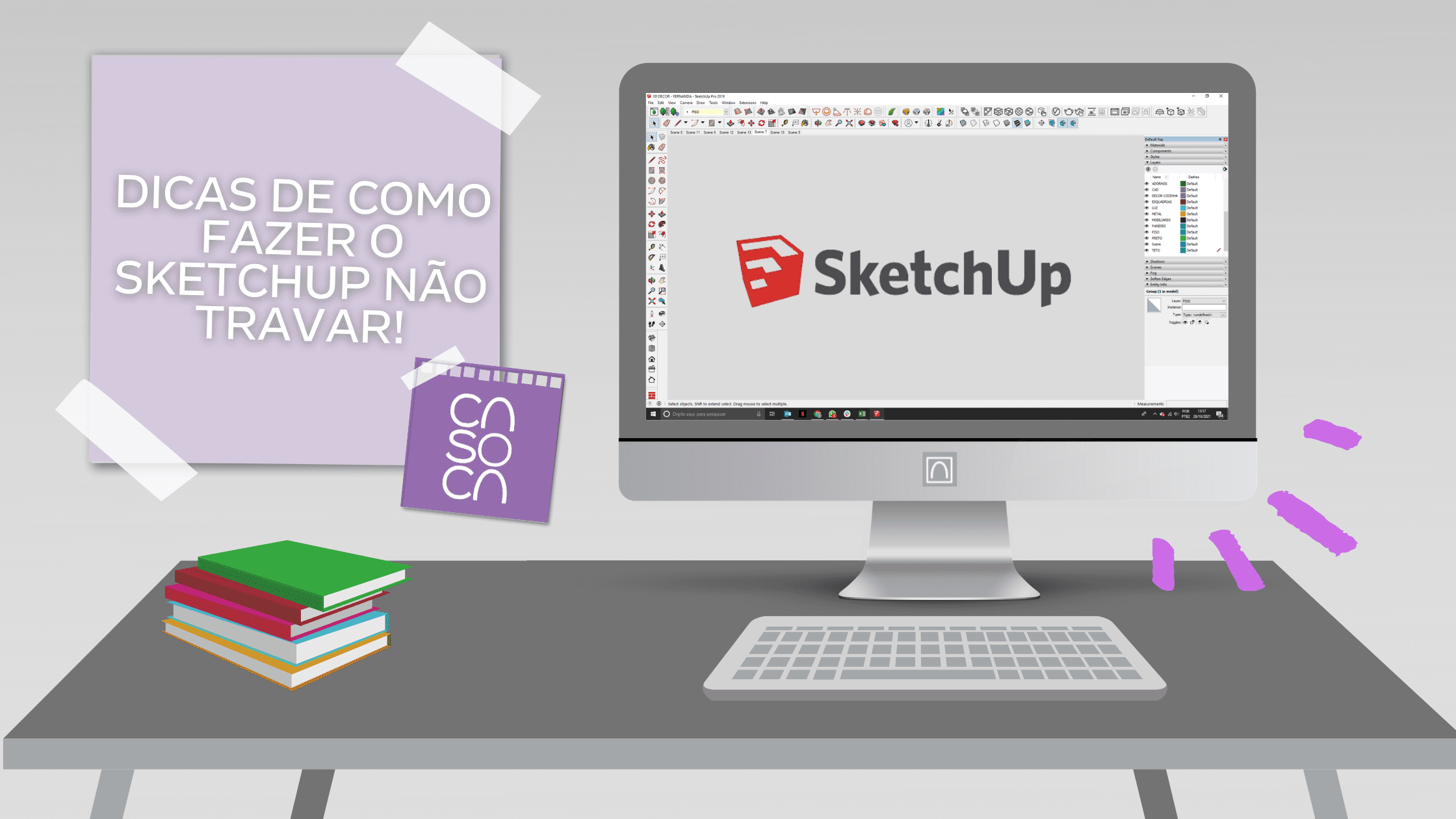Ninguém merece o SketchUp travando quando você mais precisa não é mesmo? Por isso trouxe algumas dicas para que isso não aconteça mais com frequência!
– Purge –
Nós testamos vários mobiliários e revestimento no SketchUp durante o processo criativo e quando definimos o que realmente queremos, apesar de termos “apagado” ainda ficam restos deles no arquivo. Por isso devemos dar o famoso “purge”. No SketchUp temos duas formas de fazer esse processo, no próprio programa ou com um plugin chamado “Purge All”.
Para fazer o processo de purge pelo próprio SkechUp: vá em Janela (Window) > Informação do modelo (model info) > Estatísticas (Statistics) > Botão Eliminar Não Usados (Purge Unused) > Depois botão Resolver Problemas (Fix Problems).
E pronto, eliminou TUDO que você não estiver usando! Já com o plugin você escolhe exatamente o que quer apagar.

Janela (Window) > Informação do modelo (model info) > Estatísticas (Statistics) > Botão Eliminar Não Usados (Purge Unused) > Botão Resolver Problemas (Fix Problems) no SketchUp – Imagem Casoca
– Sombras –
O SketchUp além de modelagem de projetos e blocos 3D, ele nos ajuda a fazer estudo do sol com a ferramenta de sombra. O que é muito útil! Mas lembre-se sempre de desligar a função depois de usar, ela pesa muito o arquivo! Habilitem somente quando precisar!
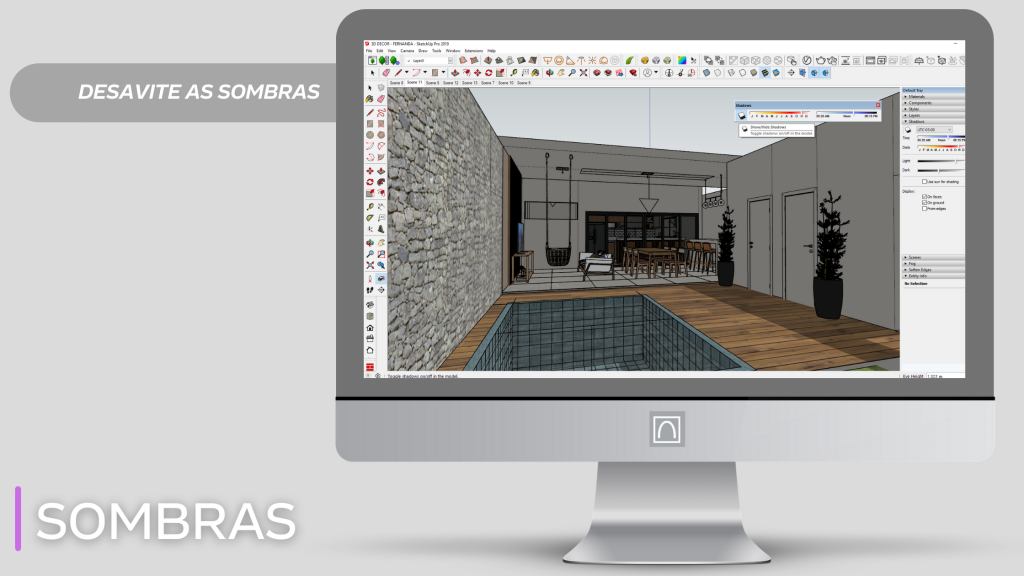
Desative sombras do SkechUp – Imagem Casoca
– Perfis –
Quanto menos coisas aparecerem na tela do SketchUp mais leve o arquivo fica… Uma dica valiosa para ajudar com isso é desativar a opção “profiles” e suavizar as arestas. Isso faz uma diferença enorme!
Vá em Bandeja (Tray) > Estilos (Styles) > Editar (Edit) > Perfis (Profile)
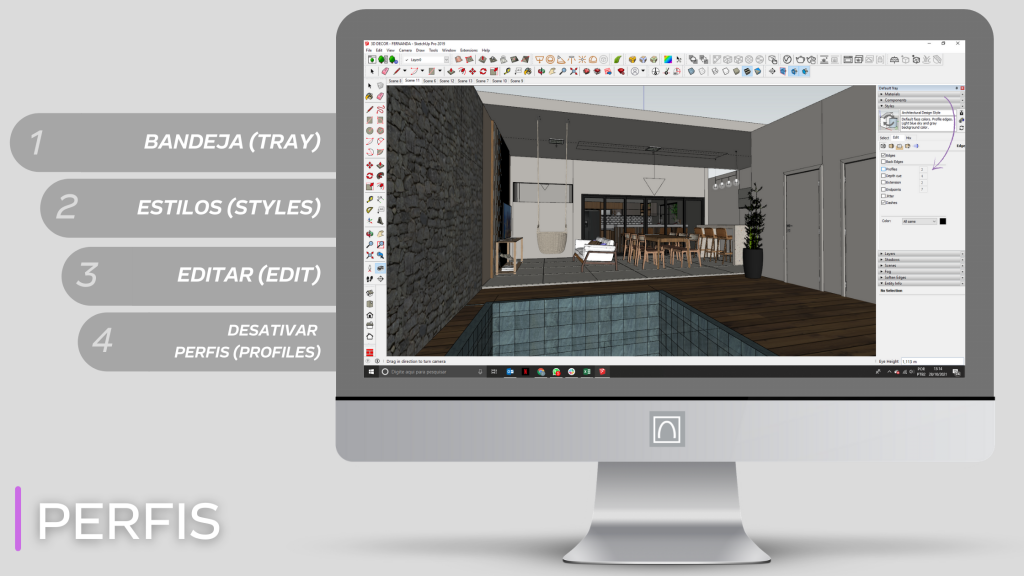
Bandeja (Tray) > Estilos (Styles) > Editar (Edit) > Perfis (Profile) no SketchUp – Imagem Casoca
– Atalhos –
Outra dica que pode parecer simples, mas faz total diferença é utilizar as teclas de atalho do teclado! Vou deixar para vocês aqui:
- L – Linha (Line)
- A – Arco (Arc)
- C – Círculo (Circle)
- M – Mover / Copiar (Mova / Copy)
- R – Retângulo (Rectangle)
- P – Puxar / Empurrar (Push / Pull)
- Z – Zoom (Zomm)
- Q – Rotar ( Rotate)
- H – Panorâmica (Hand)
- O – Orbitar (Orbit)
- B – Pintura (Paint Bucket)
- E – Borracha (Erases)
- T – Fita Métrica (Tape)
- F – Eqüidistância (OffSet)
- S – Escala (Scale)
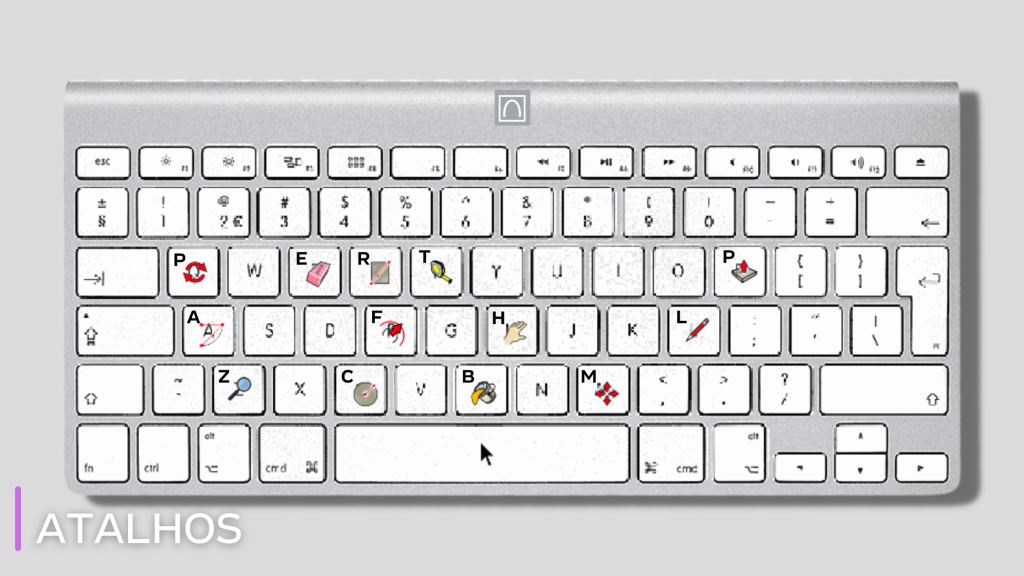
Teclas de Atalho SketchUp – Imagem Casoca
– Grupos, componentes e layers –
Criar grupos, componentes e layers no SketchUp. Se você não usa, comece agora!
A função dos grupos é isolar parte da sua geometria, para que você possa editar e mover partes mais complexas do seu projeto, sem mover individualmente cada peça. Para criar esses grupos, selecione as partes que quer agrupar, clique no botão direito CRIAR GRUPO (Make group), ou Ctrl + G e seu grupo estará criado.
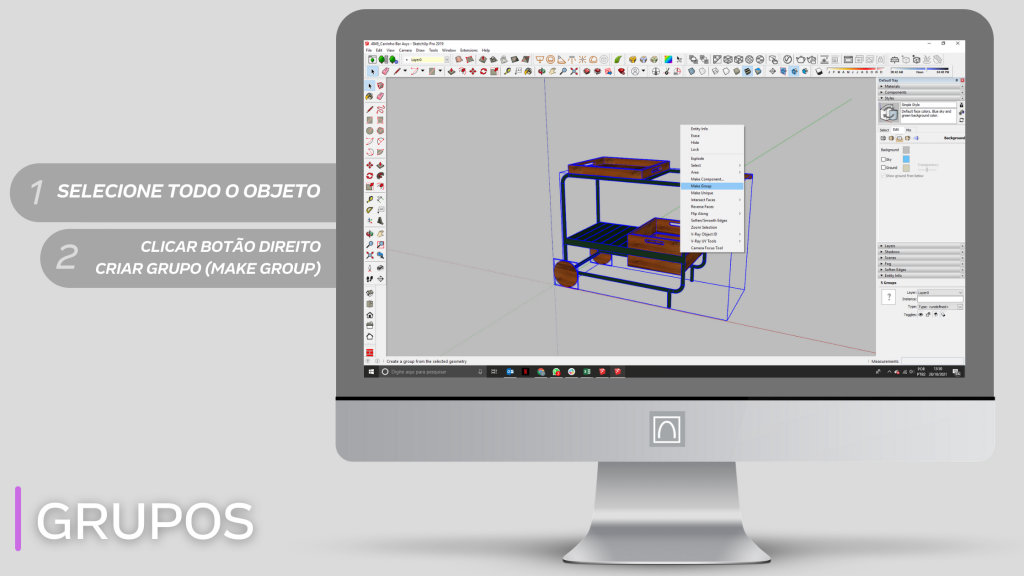
Clique no botão direito CRIAR GRUPO (Make group) ou Ctrl + G no SketchUp – Imagem Casoca
Os componentes permitem que você crie cópias idênticas de algo. Se você fizer uma alteração em um componente, todos os outros irão ser alterados. Para criar um componente é como criar um grupo, selecionar o elemento que quer e clique com o botão direito em CRIAR COMPONENTE (make component).
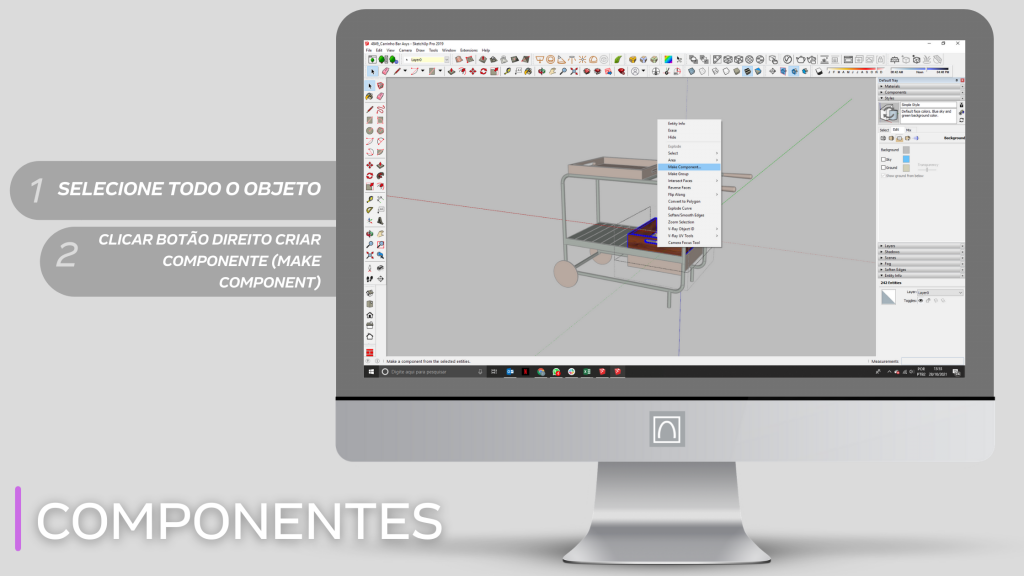
Botão direito em CRIAR COMPONENTE (make component) no SketchUp – Imagem Casoca
Já os layers deixam o arquivo do SketchUp muito mais organizado e mais rápido! Se não quiser ver a decoração, telhado, janelas ou móveis é só desligar o layer. Assim você pode configurar a cozinha com os móveis do quarto desligados e “como se não existissem”. Juntando o criar layers com o hábito de criar cenas o arquivo fica ainda mais leve!
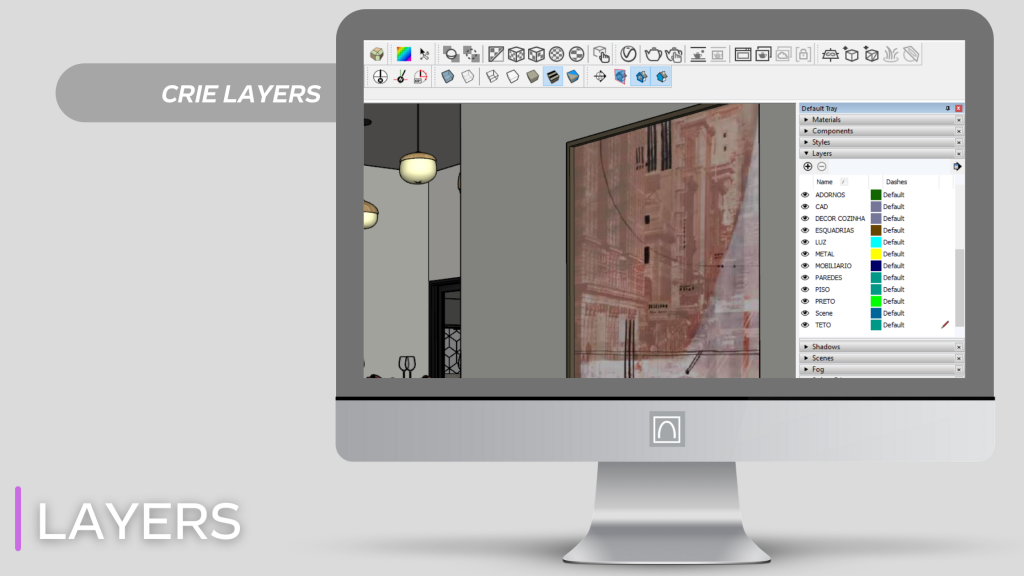
Criar layers para melhor organização do SketchUp – Imagem Casoca
– Auto Save –
AutoSave é necessário para não correr o risco de perder o arquivo com um bug splat surpresa. O SketchUp sempre vem com um desses quando a gente menos espera! Configurando o auto-save (salvamento automático) para o tempo de no máximo 20 minutos e no mínimo 10 minutos. Quando o SkechUp faz o processo de salvamento pode dar uma travadinha assim não é indicado colocar para salvar por pouco tempo, e se colocarmos um tempo maior que 20 minutos podemos perder alterações consideráveis caso apareça um bug splat.
Para configurar: Vá em Window> Preferences > General. Lá você vai encontrar a caixa do autosave. Configure para no mínimo salvar de 20 em 20 minutos.
-

Vá em Window> Preferences > General > Autosave > Mínimo 20 em 20 minutos no SketchUp – Imagem Casoca
– Proxy –
O proxy é também uma das ações mais necessárias quando você precisa deixar o arquivo do SketchUp mais rápido e otimizado. Ele nada mais é que uma representação simplificada daqueles objetos cheios de detalhes, principalmente vegetação, e que não deixa o bloco perder qualidade na hora da renderização final.
Parece uma coisa muito complicada quando vemos ou ouvimos falar sobre proxy, mas é tão simples, vou te mostrar!
Primeiro, lembre-se de colocar o objeto em um Componente. Logo depois você seleciona o modelo, e no painel do V-ray Objetcs clique na opção Export Proxy. Lá vai aparecer uma janela para escolher onde salvar o proxy do modelo selecionado. Coloque um nome simples para identificá-lo e deixe o .vrmesh ou .mesh no final do nome. Clique em salvar, pode ser que leve alguns segundos para carregar. Assim que acabar o processo vai aparecer uma mensagem: “Do you want replace the selection with proxy?” (Você deseja substituir o objeto pelo proxy?) Pode clicar em sim! Mas não se assuste quando aparecer no lugar do objeto vários pontinhos no seu SketchUp, isso nada mais é que a versão simplificada do objeto que você converteu para proxy!
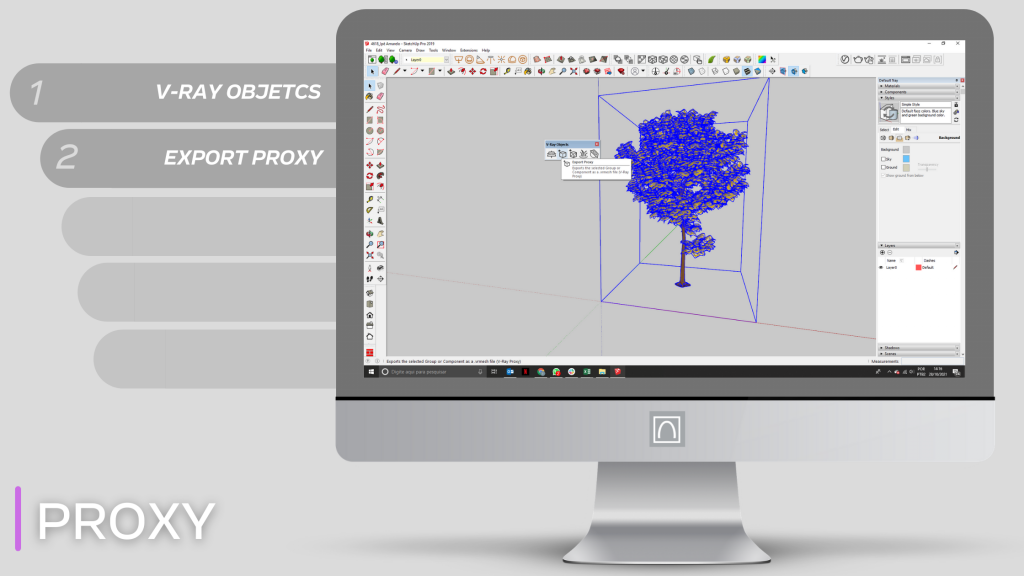
Objeto em Componente > Painel V-ray Objetcs > Export Proxy – Imagem Casoca

Salve com .vrmesh ou .mesh no final do nome – Imagem Casoca
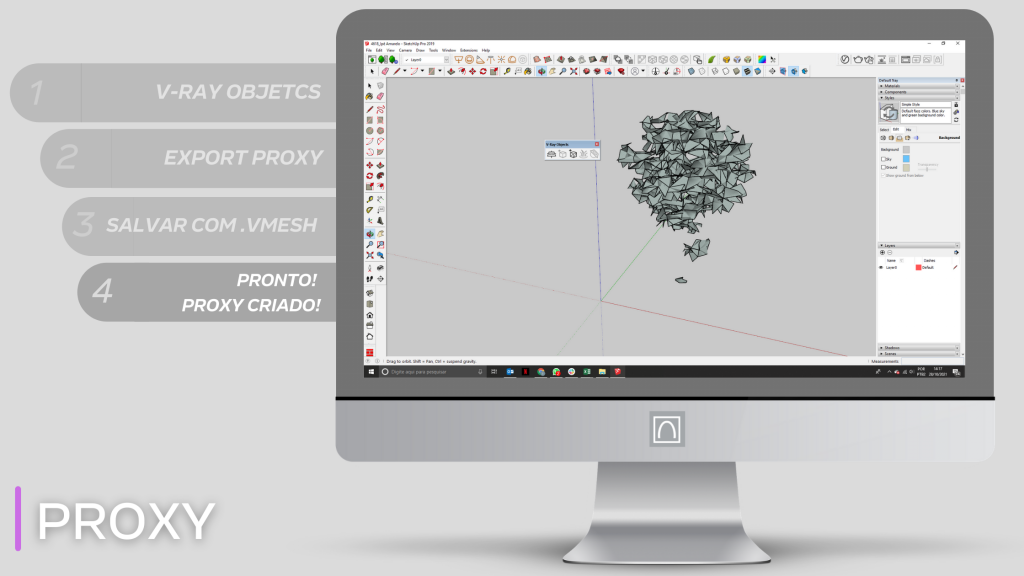
Proxy pronto no SketchUp! – Imagem Casoca
– Blocos 3D para Sketchup –
Mas lembre-se que depois de criar um proxy você não pode dar purge em seu arquivo do Sketchup, você terá que limpar o arquivo de outra forma. É preciso ir na bandeja padrão e achar o campo Componentes. Lá você vai procurar pelo elemento que você converteu em proxy e clicar no botão direito para excluir. Por isso, tente transformar os arquivos em proxy em um arquivo com somente o objeto que será convertido!
E por último e não menos importante, na verdade, acho que é um dos mais importantes! Use sempre blocos de qualidade! Isso influencia diretamente no desempenho do SketchUp. Para te ajudar com isso, nós temos uma seleção com mais de XX blocos! Todos em alta qualidade, otimizados e, o melhor de tudo, blocos 3D de produtos reais! Já corre pro site do Casoca para ver todos esses blocos maravilhosos!

Site Casoca blocos para SkechUp – Imagem Casoca
Agora, depois de todas essas dicas, você está pronto para não passar mais raiva com aquele monte de travamento do SketchUp e o arquivo não responder! Lembre-se sempre que são passos simples mas que fazem total diferença quando são seguidos!
Espero que tenha te ajudado! 🙂
Me conta nos comentários se vocês gostam desse tipo de dica?
Sobre Casoca
Somos a plataforma de especifiação oficial do mercado arq&design brasileiro que revolucionou a forma de especificar projetos no Brasil. Somos a ferramenta de trabalho essencial dos profissionais de arquitetura, design e decoração e fazemos parte da rotina dos mais de 240.000 usuários cadastrados. Reunimos, de forma eficiente, não apenas arquivos 3D, mas também informações gerais, específicas e conteúdos constantemente atualizados dos produtos oficiais do mercado.